Comments List
The Comments List is used to view, edit and create “comments” or notes for the selected contact. StreamV allows you to maintain multiple comments or notes for each contact.
The Comment List displays each comment record on a separate line. For each comment, the list displays the comment number (some comment numbers are reserved and used for a specific purpose during processing) and some text. The text which is displayed is the first line of the comment record itself, and this line of the comment is normally used as a title (so you know what kind of notes are in the comment).
Once the cursor is positioned in the Comments List the following options are available.
Insert: The Insert option allows you to create a new comment for the selected contact. When your cursor is positioned in the Comments List and you select the Insert option (using the button on the Standard Toolbar or the Insert key on your keyboard), the system activates an object that allows you to select the type of comment to be created. This object will list any Standard Contact comments and will also include a User Comment option. Standard Comments are pre-reserved comment numbers that are used to define and control the types of comments that are maintained for each record type. Some standard comments are used automatically by the system. User Comments are more typically used for free form notes.
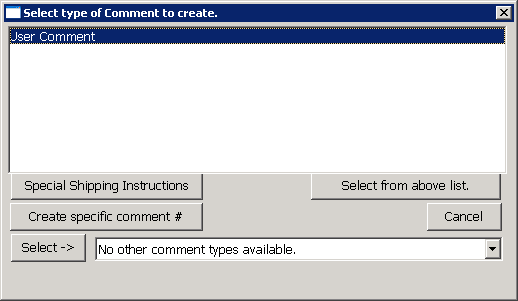
Once you have selected the type of comment to be created, the system will activate the Comment Detail panel, which allows you enter the text into the new note.
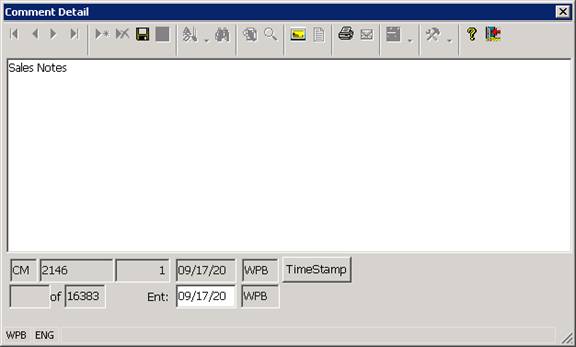
Zoom: The Zoom option allows you to view and edit an existing comment. When you have selected a comment in the Comment List and select the Zoom option using the Standard Toolbar Button, or the Context menu, the system activates the Comment Detail panel and it loads the panel with the information for the selected comment.
Note: Your ability to edit specific comment types or comment numbers can be restricted based on system security – please see the System Security Application Note for more information.
More:
 Actions Button
Actions Button