Lines Tab Page
The Lines Tab Page or the Line Item Section of the Receiving program displays the open purchase order lines for the selected purchase order.
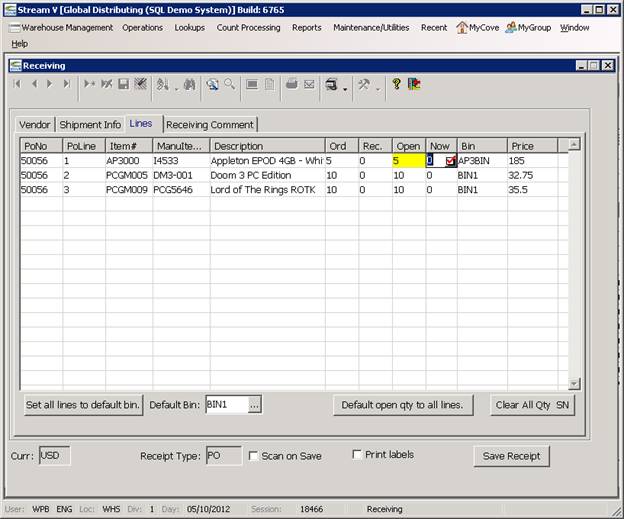
The Lines Tab page may display all or only some of the open lines from the PO – based on if an ASN record is being used for the receipt or not. If an ASN record was selected when loading the program, the system will restrict the PO lines and quantities to those that are specified in the ASN detail being used. If no ASN is selected, the system will load all open lines from the PO.
The information that is displayed in this section of the program for each po line can be customized using system parameter files, but it normally includes the po line, the item number, the manufacturer item number, the item description, the quantity ordered, and the quantity already received against the po line.
Each line also displays a Now quantity field in which you can specify the quantity to receive now, and a Bin field which identifies the Bin in which each item should be put away when the receipt is completed.
The Lines Section of the Receiving program is where you specify the following information.
• The items and quantities to be received
• The serial numbers for each serialized item being received.
• The Bin in which each item will be put-away when the receipt is saved.
When the Lines Tab Page is activated, the system loads the open PO lines to be processed into the list section of the Tab Page and it defaults the current Inventory Default Bin for each item into the Bin column. This is the bin in which the item will be put away when the receipt is saved.
Once the line items are displayed, you may specify the quantity for each line to be received by keying it in, or you may default the quantities to the open quantities for the PO lines using the Default All Button.
You may also accept or change the Bin location to be used for each line by keying in the appropriate Bins, or by specifying a Default Bin to be used in the Default Bin Window and using the Update all to default bin button to default this value into the Bin field for all of the PO lines.
Default Bin Window
The Bin Window is used to specify the default bin or physical location to be used for the PO receipt. The Bin specified in the top section of the receiving program defines the bin to be used for the item in the inventory location in which the receipt is processed, unless a default bin has been assigned to the item in the location being processed, or unless the bin for the bin is manually specified by the operator.
If the specified bin does not already exist for the item in the warehouse location being processed, the system will automatically create the bin as the receipt is saved. If the specified bin does exist for the item and warehouse being processed, the system will adjust the bin quantities as appropriate based on the quantity of the item that is received into the warehouse.
The panel will automatically display or default the open quantity for the selected po line into the Quantity to receive window, and it will display the default bin specified in the top section of the receiving program if no default bin has been defined for the item in the warehouse location you are receiving into, or if the force checkbox is selected in the top section of the program.
If the item does have a default bin entered for it in the inventory location you are receiving into, and the force flag is not selected, the inventory default bin for the item is automatically displayed in the panel.
If necessary, you may override the default bin suggested by the system by specifying the bin to be used in the Bin window. If this bin exists already, it will be used for the receipt and if the bin does not already exist, the system will automatically create the bin as the receipt is saved.
Update all to default Bin Button
The Update all to default bin button allows you to move the Bin value from the Bin window into the Bin field of all of the PO Lines being processed.
Zero All Qty SN Button
Clears the Now Quantity field in each PO line and clears any serial numbers that have been specified for any of the PO lines.
Default All Button
The Default All Button defaults the open quantity for each PO or ASN into the Now Quantity field in the program. This option is usefull when all or most of the items on the PO are being fully received. As the Now or To Receive quantity is updated, the system also checks the items being received, and it highlights any items that require serial number input during receiving.
Other Line Item Options
The following section lists the other line item based options that are available in the Lines Tab of the Receiving program. These options are selected using the Right Mouse or Context Menu when you have selected or hightlighted a PO line.
Zoom – PO Line Detail Panel
The PO Line Detail Panel displays comprehensive information about the selected purchase order line. The PO Detail Panel consists of a main panel and several different tab pages that can be used to display various types of information about the po line. The information displayed in the panel includes EDI information, sales information (information about any sales orders associated with the po line), the dates associated with the po line, the item being ordered, the quantity ordered and already received, the price for the po line and other information. Other options available in the program allow you to display any comments that have been entered for the po or po line, and any change history that has been recorded for the po line. The PO Line Detail Panel is primarily used to display information and it does not allow you to update most fields in the po line. You may view and edit the comments for the PO line from the program but you should use the PO Entry/Edit program to make any changes (if required) to the po line prior to receipt.
Expand – Purchase Order Header Detail Panel
ASN Detail
Catalog Detail
Catalog Dimensions
PO Line and Header Comment
Item Receiving Instructions
PO Receiving Comment
SO Comment for Line
The SO Comment option, which is accessed using the Right Mouse or Context Menu, allows you to view any text notes or comments that have been created for the sales order associated with the selected purchase order line. The SO Comment option is only available for purchase orders that have been created for a specific sales order, such as a Special Order PO Line or a po line that has been manually linked to a specific sales order line.
Edit/Add Serial Numbers
The Edit/Add Enter Serial Numbers option – which is accessed using the Right Mouse or Context Menu, is used to input the serial numbers for the serialized items and quantities that are being received into inventory using the PO Receipt program. The option can also be used to view and or edit the serial numbers that have been entered for each item and quantity being received into the system prior to saving the PO receipt.
The View/Enter Serial Numbers option is only available for purchase order lines for items that are serialized on receipt. These items are identified as Serial = Y in the Catalog Master file. Sales Track Only Items (items identified as Serial = S in the Catalog Master file), are not processed, as the serial numbers for these items are recorded and updated only when the items are sold and or returned to stock. If you have highlighted a purchase order line for a non-serialized item (Serial set to N), or a Sales Track Only Item (Serial set to S), and select the View/Enter Serial Numbers option, the program will display a message “Item not serialized, or serial numbers not tracked on receipt” to notify the operator that serial numbers are not required for the item during receiving.
Note: Using the Sales Track Only option for serialized items is not recommended as this option does not provide the same level of control as a serialized item that is tracked during all transactions (receiving, transfers, adjustments, etc). Please see the documentation for the Serialized Inventory System for more information on item serialization options and serial number processing.
If the highlighted PO line is for a serialized item, and the View/Enter Serial Numbers option is selected, the system displays the Serial Number List Program. The Serial Number List program is used to specify the serial numbers associated with a specific transaction, and the program is used in several different places in the system.
When the Serial Number List is called from the PO Receipt program it is used to specify the serial numbers for the serialized inventory items being processed on the receipt. The list should be called after you have specified the quantity to be received for the item and prior to saving the po receipt. If you try to save a po receipt for a serialized item, and you have not specified the correct number of serial numbers for the item (based on the quantity being received), the system will not allow you to save the receipt and it will display an error message “Not enough serial numbers for Item#” where the item is the item being received.
As you specify each serial numbers for each item, the system also checks the serial numbers to make sure that no duplicates are entered (all serialized inventory items must have a unique combination of serial number and item number – only one instance of the same serial number can exist for the same item number). If you attempt to enter a serial number for an item that already exists in the system, the system will display an error message indicating the serial number is already in stock and it will not allow you to re-use the same number.
The Serial Number List allows you to input the serial numbers for a specific po line using the following methods.
Manual Entry - You may manually input the serial numbers being received. When the Serial List is activated, it highlights the same number of lines in the list as the quantity being received for the item. You may then input the serial numbers for the item by keying them in and pressing enter. You may also edit or delete the serial numbers displayed in the list. Once you have specified the serial numbers for the quantity being received, the Accept Button allows you to return to the PO Receipt program
Scanning - If the items being received have barcoded serial number information on them, a scanning device (like a keyboard wedge) can be used to automatically read in the serial number information. As each serial number is input the Serial Number list will display the serial number and move to the next line in the panel (until the required number of serial numbers have been entered).
AutoFill – The AutoFill Option, which is only available when the Serial Number List is called from the PO Receipt program, allows you to quickly enter the serial numbers for an item when you are receiving sequential serial numbers. This option allows you to specify the first serial number for the item being received, and it will automatically increment the serial number until the required quantity of serial numbers are entered into the list. When the Autofill option is used, the system will automatically skip over any duplicate serial numbers (if you specify 5 as the starting serial number, and are receiving a qty of 4, but serial 7 and 8 are already in the system, the autofill option will load the panel with serial # 5, and 6, it will skip 7 and 8, then assign 9 and 10. This is done due to the no duplicate serial numbers for the same item requirement in the system.
More:
 Receiving Comment Tab Page
Receiving Comment Tab Page